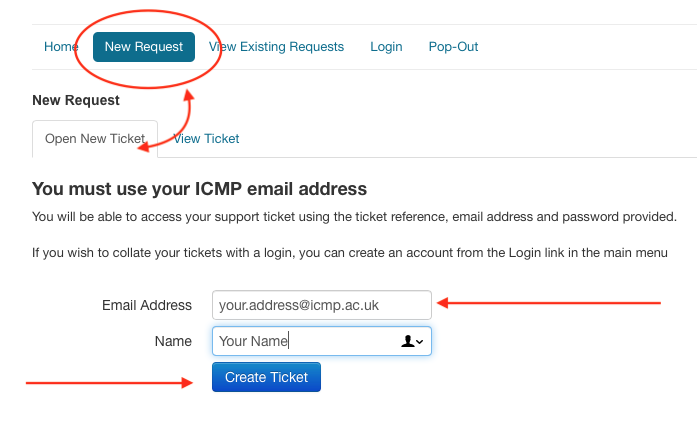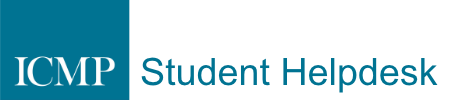Using this ticket request system
To use this help request system, firstly log in with your ICMP network credentials (the same ones as for the Gateway, Canvas, the computers & the room booking system). Then follow the below instructions.
1. To add a new help request, select the 'New Request' tab from the top menu.
2. You can then select the type of support request (if known). This can be re-assigned by the team, but selecting correctly can help you by giving options appropriate to each selection, so please do try to go to the correct section where possible.
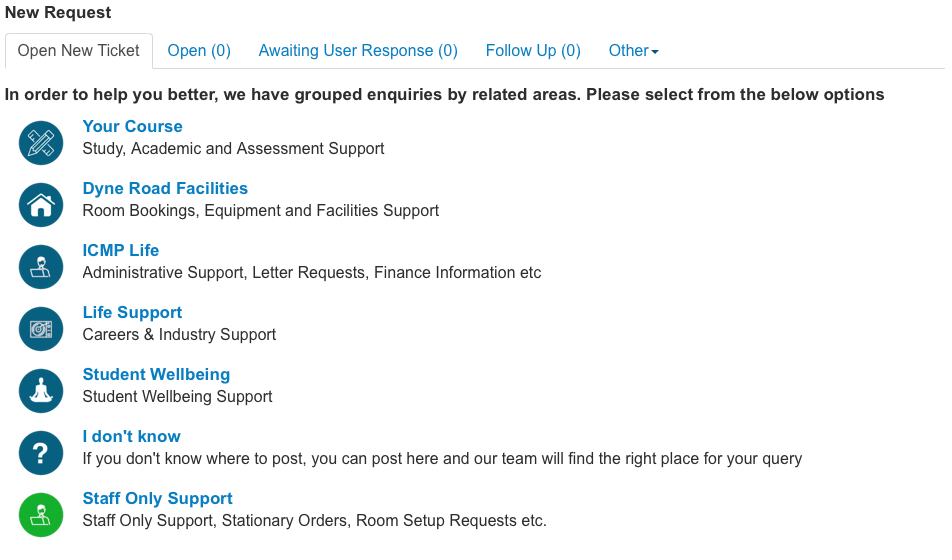
3. The most basic support request will only require an informative title or subject to be entered. Simply tell us whet you need there as succinctly as possible. If you require more space to give more details, there is an 'Other details' box in the basic request setting for you to give additional information relating to your support query.
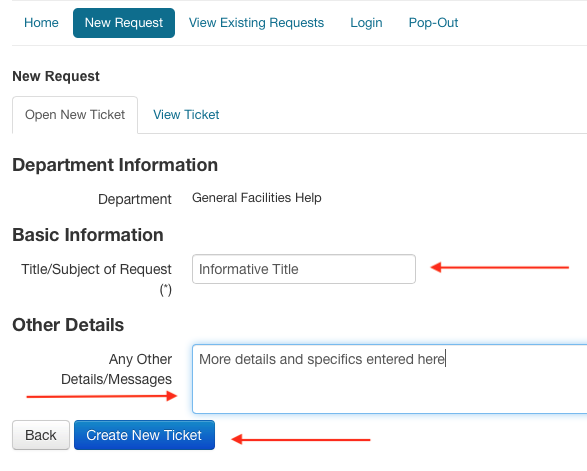
4. If you have selected a different area for support (such as the equipment requesting link example below), you will see that more options specific to your request will appear. These will help you to quickly get the help and support you need and give you relevant information to help you as well.
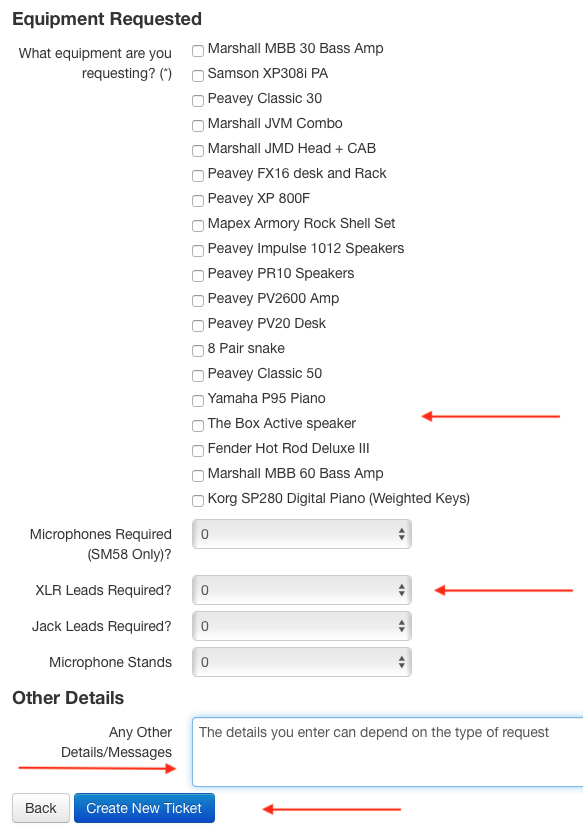
5. You do not need to login to make support requests, you just need your ICMP email address. However you are able to login and your account on the support system will collate your support requests if required. Just login with your ICMP Network credentials (the same ones as for Canvas, CELCAT Room Booking, and the computers).
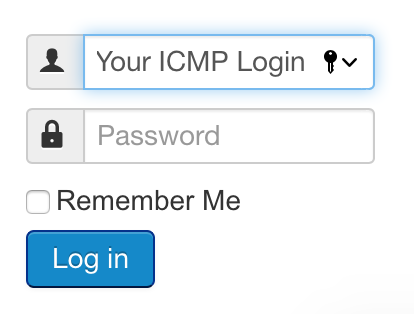
Logging a help request without logging into the system
If you do not remember your login details, the system can still take a help request. If you are not logged in, you will need to enter your ICMP email address in the Email address field. You will also need to enter the name you wish to be addressed by on the 'Open New Ticket' sub-tab.